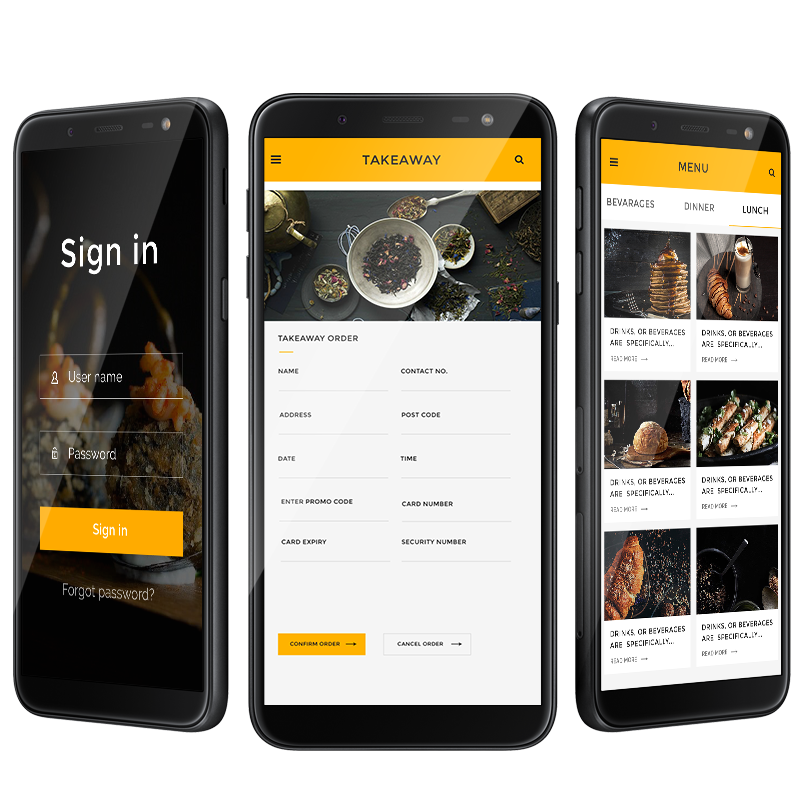What to know:
- Enable Narrator from Settings > Ease of Access > Narrator.
- Select Windows logo key + Ctrl + Enter to start Narrator.
- Use keyboard shortcuts to navigate and read the screen.
Is There a Text-to-Speech Option in Windows 10?
Narrator is the name of the Text to Speech feature in Windows 10. This Ease of Access option must be enabled through Settings or the Control Panel.
Anyone may use Narrator, a screen reader created for those who are blind, to rest their eyes. You can browse Windows displays, programs, and websites using Text-to-Speech technologies. To assist you in working with any information, the Text-to-Speech tool, for instance, can read complete web pages, and spreadsheet tables, and describe formatting aspects like font kinds and font colors.
read also: What To Do When Windows 11 Doesn’t Support a Processor
Narrator key features:
- Change the Narrator’s voice and install other text-to-speech voices.
- Personalize the speaking rate, pitch, and volume of the voice.
- Use Narrator’s Scan mode to navigate apps and web pages faster with keyboard shortcuts and arrow keys.
How Do I Turn on Text-to-Speech on My Computer?
Narrator is switched off by default in Windows. Follow these steps to enable it.
- Select the Start button and choose Settings.
- Go to Settings > Ease of Access > Narrator.
:max_bytes(150000):strip_icc():format(webp)/001_use-text-to-speech-in-windows-5206145-250d7f5de83b4054bdee364d712baa8f.jpg)
- Enable Narrator by toggling the button to the On position.
:max_bytes(150000):strip_icc():format(webp)/002_use-text-to-speech-in-windows-5206145-b4fc76e6e9214dd08001c22cda3d402b.jpg)
- A Narrator dialog box will appear on the screen explaining keyboard layout changes. The blue border around the text highlights the parts read by Narrator.
:max_bytes(150000):strip_icc():format(webp)/003_use-text-to-speech-in-windows-5206145-13396ac11b054d13976964d703b0e3d5.jpg)
- Select OK to stop the message narration and exit the dialog. Also, check the box next to “Don’t show again” if you don’t want the box to appear every time Narrator starts.
- A “Welcome to Narrator” screen will appear when you start using Narrator for the first time. From here, you can learn how to use the screen reader and find related learning resources like the comprehensive Narrator guide available online.
:max_bytes(150000):strip_icc():format(webp)/Windows10-Narrator-Home-f4354bcabd6445ffa3c6f2d7cdd3331a.jpg)
read also: How to Connect a MacBook to a TV
How Do I Turn On Text-to-Speech on My Computer?
After you enable Narrator, you can quickly launch it to use text-to-speech for anything on the screen.
- Start Narrator’s Text-to-Speech with two methods:
- Select the Windows logo key + Ctrl + Enter together to start Narrator. Press them again to stop Narrator.
- Select the Windows logo key + Ctrl + N to open Narrator settings. Then enable the Use Narrator switch.
- Use the Ctrl key to stop Narrator from reading the screen.
- Different keyboard shortcuts are associated with navigating everything on the screen with Narrator. The keyboard shortcuts use the Narrator modifier key, which, by default, are the Caps lock key or the Insert key. You can choose another modifier key in Narrator Settings. Some important Narrator shortcut keys are:
- Narrator + Ctrl + Plus sign (+) to increase Text-to-Speech volume.
- Narrator + Ctrl + Minus sign (-) to decrease Text-to-Speech volume.
- Narrator + Plus sign (+) or Narrator + Minus sign (-) to speed up or slow down voice playback.
read also: How to Enable Secure Boot to Install Windows 11
How Do I Use Text-to-Speech in Windows?
Use modifier key combinations to read text from any point on the page or on the screen. then choose what to read based on the page, paragraph, line, phrase, word, and character. Here are the major ways that Narrator may be used to traverse a screen.
Narrator can read any text on the screen. Navigate across the content with the arrow keys or use the Scan Mode for more precise control over what you want to read.
Use the Narrator modifier key with the correct shortcut to read text by page, paragraph, line, sentence, word, or character.
- To read the current page: Narrator + Ctrl + I
- To read text from the current location: Narrator + Tab
- To read the current paragraph: Narrator + Ctrl + K
- To read the current line: Narrator + I
- To read the current sentence: Narrator + Ctrl + Comma
- To read the current word: Narrator + K
- To read the current character: Narrator + Comma
- To stop reading: Ctrl
- To navigate out of the content: Select the Tab key or use an application shortcut.